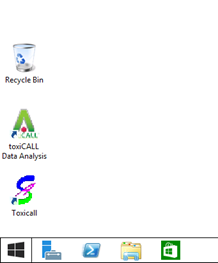The following information will guide you through logging into the Azure Hosted toxiCALL® Environment. If you have not already installed the required security certificate, please refer to the “Installing the Required Security Certificate” sections of this documentation.
1. Launch the “Internet Explorer” browser. We recommend using Internet Explorer as other browsers may have unexpected results or errors.

2. Enter the following address into the address bar: https://toxicalldemo-cs1.cloudapp.net/RDWeb and press “Enter”.

NOTE: If you are presented with a web page stating “There is a problem with this website’s security certificate”, you do not have the necessary certificate(s) installed and will need to proceed to the “Installing the Required Security Certificate” portion of this documentation.
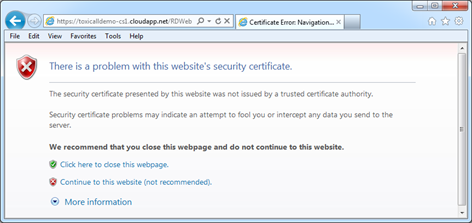
3. The remote connection login screen will appear.
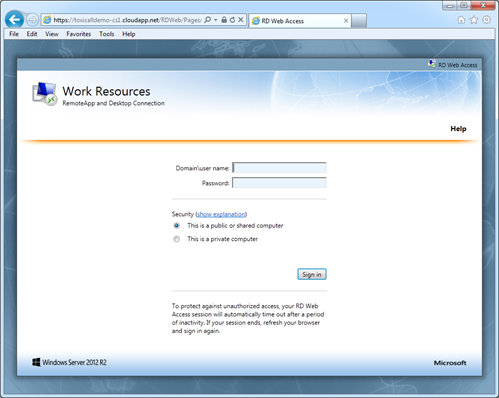
4. Enter the provided “Domain\user name” and “Password” information provided by CAS.
5. If you would like to prevent the workstation from storing the connection information based on your security policies, make sure “This is a public or shared computer” is selected. Press “Sign in” when ready.
6. Once the sign in is complete, you will be presented with a page where you will select the hosted environment you would like to connect to. Select “Toxicall Application Demo”. Please note, when selecting, do not “double click”. Using only a single click will prevent multiple connections from launching.
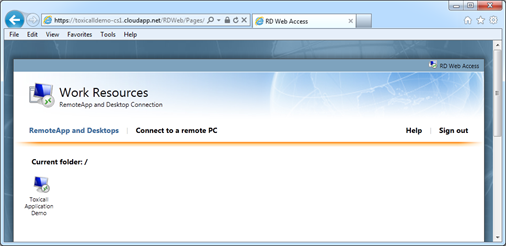
7. A “Remote Desktop Connection” window will appear asking you to confirm the connection options. Review the options available, and then select “Connect” when ready.
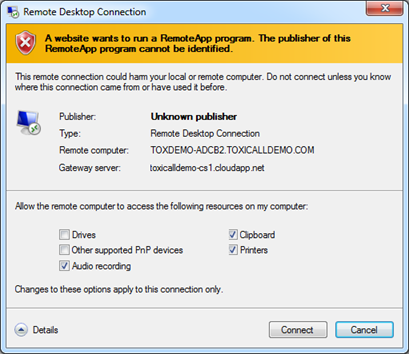
8. In the event you receive a message “This computer can’t connect to the remote computer” (shown in the following image), simply select “OK”, and attempt to connect again.
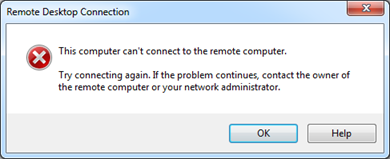
9. Once connected, you may be presented with a login credentials screen, if so, re-enter your login credentials.
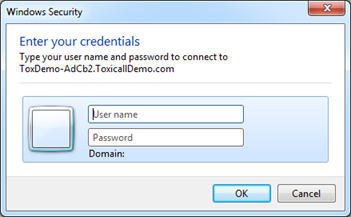
10. Enter the credentials provided to you by CAS and press “OK” to log in. Be sure the domain and user name are separated by a backslash so that the “Domain:” area updates appropriately.
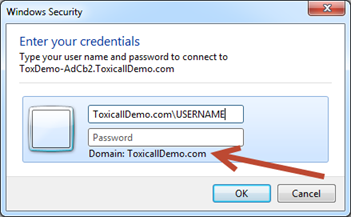
11. You may also be presented with a window stating “The certificate is not from a trusted certifying authority” as shown in the following image. If so, press “Yes” to continue. We are currently working to have our certificate authorized by an outside organization.
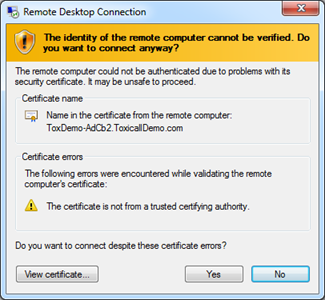
12. After selecting “Yes”, the desktop of the remote workstation should load. On initial startup you will see a desktop preparation screen. This is normal and should be allowed to complete.

13. You are now connected to the Azure Hosted toxiCALL® Environment.