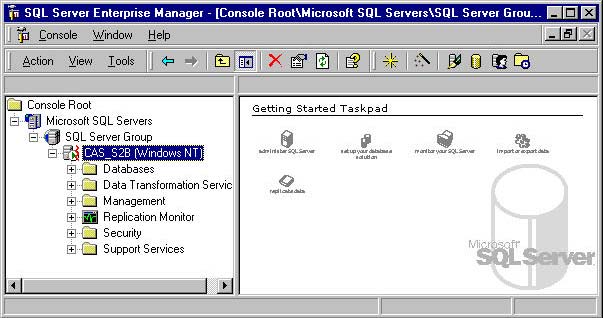
Note: You will need the two database scripts from CAS in order to complete this section. If you have not already done so, you may request them by emailing support@Toxicall.com. Please allow two working days for the files to be sent.
The next task is to set up the TOXICALL® databases in SQL. Open Enterprise Manager. If you get a message asking you if you are sure you want to connect to the computer because it is not known to be running, click on Yes. Make sure your SQL Server starts when your OS starts. For more information see the SQL Server Service Manager section. Double click on the SQL Server Group (or click on the + to expand) on the left hand side of this window. Next, double click on your computer’s name in the list. Now your SQL Enterprise manager window should look like this:
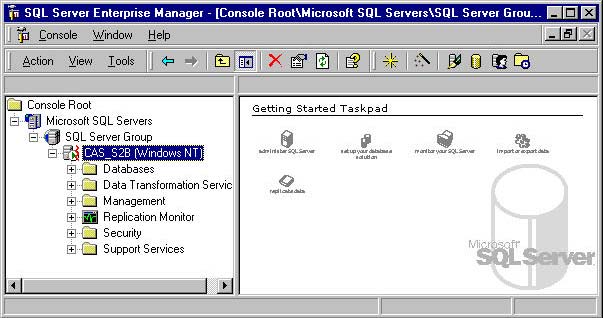
Now, right click on the Databases folder below your computer’s name and select New Database. This will open a Database Properties window. The cursor will appear flashing in the name field. Type in “ToxiNet” and then click OK to create the database.
NOTE: The User database must be named the same as the network database with “User” at the end. For example: If your network database was named Network (instead of Toxinet), your user database would be named NetworkUser. If this format is not followed, TOXICALL® will not work properly.
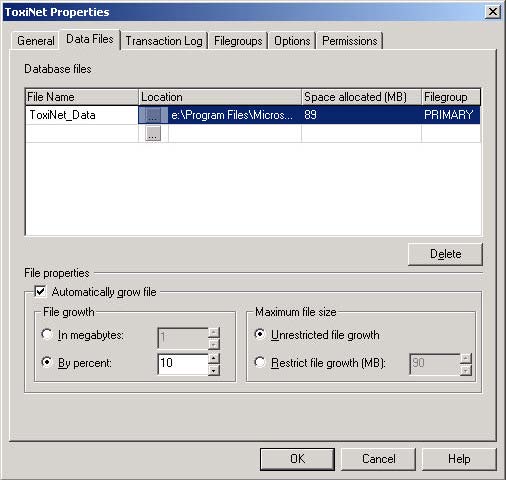
Right click on the Database folder under your computer’s name again and select the new database option. This time type “ToxiNetUser” in the name field. Click the OK button at the bottom to finish creating this database. To verify that both databases were created, double click on the Database folder under your computer’s name and you will see both ToxiNet and ToxiNetUser in the list.
The next step is to set up the correct data structure for use with TOXICALL® using the scripts that you received from support. This process must be performed from within the SQL Query Analyzer. This window can be opened from the Enterprise Manager Tools menu. (Or from Start/Programs/SQL Server)
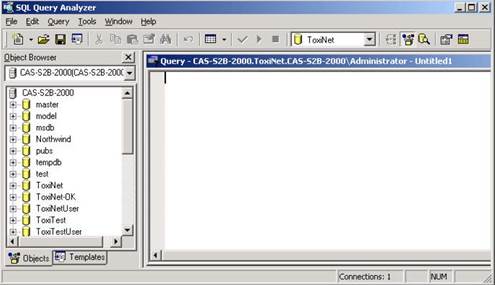
From here, click on the File menu and choose Open. Browse to the location where you have saved the scripts you have received from support. (You may or may not see the .sql on the file name depending on your computer’s settings.)
Next, find the drop down box in the Toolbar row that says “master.” Click on the arrow to expose the rest of the list and choose “ToxiNet.” Now you should see:
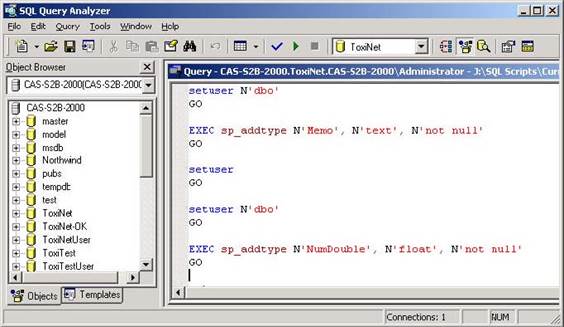
Simply click the green play button in the Toolbar to run the script. When the script is finished running, a message in the lower portion of the window will say, “Query batch completed successfully.” Do not worry if you get the error: Server: Msg 208, Level 16, State 1, Line 1, Invalid object name 'ToxPat'.
Now we need to run the script for the ToxiNetUser database. Again, go to File/Open and browse to the “ToxiNetUser.sql” and open. Do not worry if you get the error message: Server: Msg 208, Level 16, State 1, Line 1
Invalid object name 'CodeValueUser'. This is simply a check the script is running. Next, change the database drop down from ToxiNet to ToxiNetUser and click the green play button to run the script. When the “Query batch completed” message appears at the bottom, your database structure is updated.