
Performing a test search from the ToxPDX configuration window allows you to ensure all configured settings are entered and working properly.
1. Locate the “Perform a Test Search” area as shown in the following image.

2. Enter a search term into the “Search Term” field such as “Aspirin”.
a. Note: The “Case Number” field is reserved for future use and is left blank.
3. Select the desired “HCS Source” configuration of “Internet v2.0” or “Intranet v2.0”. Essentially you can think of this in terms of configuration slot one (Internet) or two (Intranet). The test search will use the URLs provided in the selected configuration slot during the test.
4. Select the appropriate “Search Type” you would like to perform. “Product or Substance Name” is used in the following example.
5. Press the “Search” button to perform the search. Depending on the version of MICROMEDEX® you are configured to use (HCS 2.0 or Web Service) a popup “ToxPDX” window will appear and an internet browsing window will appear displaying a list of search results.
6. Select the product you are interested in from the web page of results.
a. HCS Web Service – Press the product selection icon as shown in the following image.
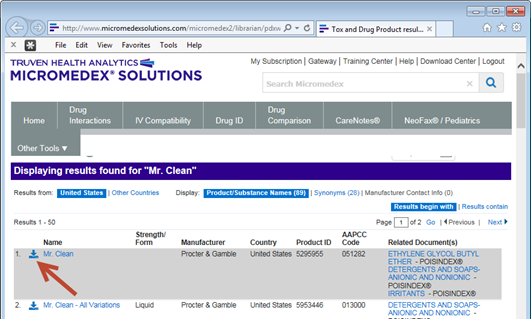
b. HCS v2.0 – Press the “Select Product” link to download the product information as shown in the following images:
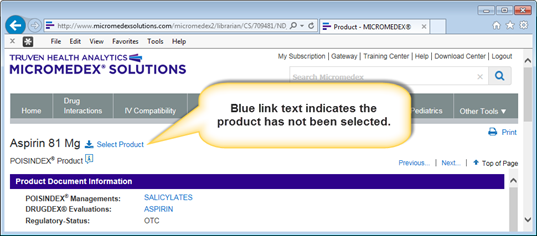
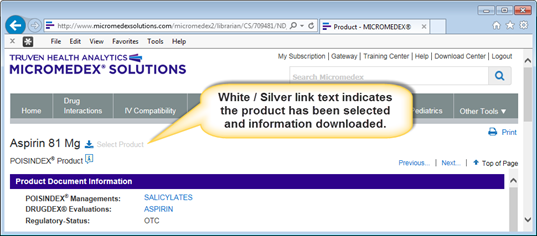
Note: If the “Select Product” link does not change color, your Internet Explorer settings are not configured properly. Please contact Truven Health Analytics for configuration assistance.
7. Verify the expected information is read by ToxPDX:
a. HCS Web Service – Swipe over the “Push to toxiCALL®” button on the Interactive window to verify the information is read properly as shown in the following images.
i. 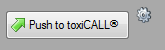
ii.
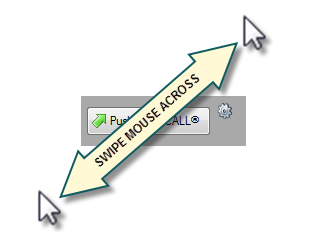
iii.
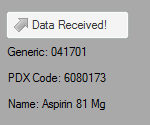
iv. To close the ToxPDX Interactive window, right click on the “ToxPDX System Tray Icon” located in the notification area of your windows task bar as shown in the following image.
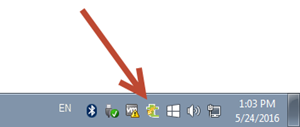
v. Select “Close Push to toxiCALL®” to close the Interactive window as shown in the following image.
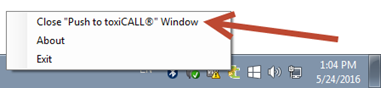
b. HCS v2.0 – Information for the product selected should automatically appear in the information window as shown in the following image.
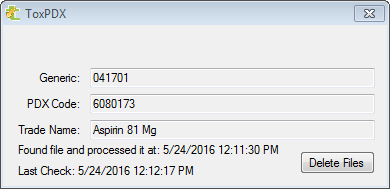
8. Performance of a test search is complete. Please be sure to save your configuration before exiting the ToxPDX Configuration screen.