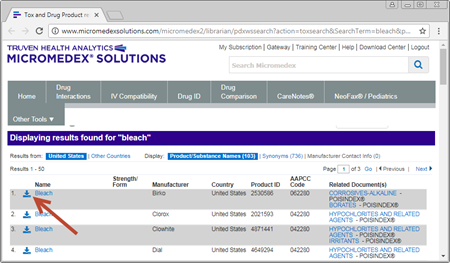
Please perform the following steps to troubleshoot the reason your “Push to toxiCALL®” window is not appearing when performing a product lookup via the Micromedex® Online Web Service.
1. Exit toxiCALL® and restart the workstation and toxiCALL® application. Please do not skip this step as often memory issues or unrelated workstation issues may cause problems.
2. Open a case entry window and perform a product lookup.
3. After pressing “Enter” to start the search, the “Push to toxiCALL®” interactive window should appear along with a browser window listing the search results.
a. If the “Push to toxiCALL®” window is now appearing as expected, the issue may have been workstation related and a restart has corrected the problem.
b. If the “Push to toxiCALL®” window is NOT appearing, please continue to the next step.
4. Reviewing the results of the search displayed within the browser window, is a download icon (small blue arrow) present next to the product names as shown in the following image? If not, it is likely ToxPDX 2.0 is not installed on the workstation. If you DO see the download icons as shown in the following image, please proceed to the next item.
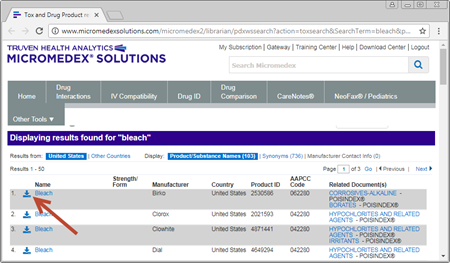
a. Please ensure you have installed the latest version of ToxPDX installed onto the workstation you are currently utilizing. You can verify the latest release version and installation instructions by reviewing the below links.
i.
ii. http://forums.toxicall.com/forum47-toxicall--toxitrack-downloads.aspx
5. Review the icons currently displayed within the system tray (located next to the computer clock on the program bar) and note if the ToxPDX icon is present (a green letter “T” with a small yellow lightning bolt). This will indicate if ToxPDX is running on your workstation. You will likely need to expand the list of icons available to be viewed by pressing the little arrow icon to show *all* icons.
a. If the ToxPDX icon is NOT present:
i. If you are running toxiCALL® in a shared virtual environment, please contact CAS support to discuss access to a beta version of ToxPDX which supports shared environments. If you are not running toxiCALL® in a shared environment, please proceed to the next item.
ii. After entering your desired search term, select the “3-dot” lookup button to the right of the “Verbatim” field to show advanced searching options.
1. Ensure the selected “HCS Source” is not “Desktop (Network)”. If the lookup source is “Desktop (Network)” toxiCALL® is not attempting to perform the lookup utilizing ToxPDX and the Micromedex® Online Web Service. This would explain why the “Push to toxiCALL®” window never appears.
a. Update the “HCS Source” to “Internet” and press “Search”. If you now see the “Push to toxiCALL®” window, the issue is an incorrect default HCS Source configuration and can be updated via the toxiCALL® More Configuration window.
i.
ii. If the above information does not help correct the issue, please proceed to the next item.
iii. After you have verified you have the latest version installed and installed correctly, please re-test to see if the issue persists. If the issue still persists and the ToxPDX icon is NOT present:
1. ToxPDX and the “Push to toxiCALL®” window are designed to automatically shut down if toxiCALL® becomes the “Active” window while ToxPDX is running. For example, if you perform a lookup, then click back to the toxiCALL® window, ToxPDX assumes you have finished selecting a product and will automatically shut down. Please ensure you are not clicking back to toxiCALL® or minimizing the browser window (causing toxiCALL® to become active) before selecting and downloading product information. This would result in an unexpected closure of the “Push to toxiCALL®” window. If this proves to not be the case, please continue to the next item.
2. The issue may be ToxPDX is encountering some other unexpected issue such as a previous running instance not shutting down properly or some other condition forcing ToxPDX to shut down. Please contact CAS support for live assistance.
b. If the ToxPDX icon IS present, one issue may be the “Push to toxiCALL®” window is “off screen” and needs to be restored to your monitor’s viewing area.
i. Right click on the ToxPDX icon and select “Exit” to shut down ToxPDX.
ii. Return to the toxiCALL® case entry screen and re-enter your search term if necessary.
iii. Hold down the “Shift” key and while holding shift, press “Enter” to start the search. Continue to hold shift while ToxPDX launches. If the “Push to toxiCALL®” window was “off screen” it should now be visible in the upper left-hand area of your screen. You may now release the shift key. You may drag the interactive window to a location of your choice and the issue is resolved. If the “Push to toxiCALL®” window is still not visible and the ToxPDX icon is present in the system tray, please contact CAS support for further live investigation as the source of the issue may be more complex or unknown.