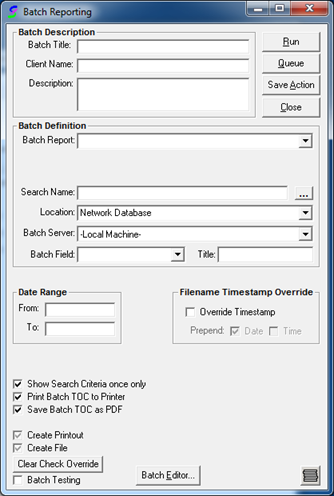
This section of the document will cover the process of queuing a batch report to run at a specified time and duration. In our scenario we will set the batch to run at 6:00AM each day indefinitely.
1. Start TOXICALL® and log in with supervisor rights.
2. Select the “Network Database” icon to open the search window and display cases on the network database.
3. Select “File” > “Batch Reporting”. The “Batch Reporting” window will open.
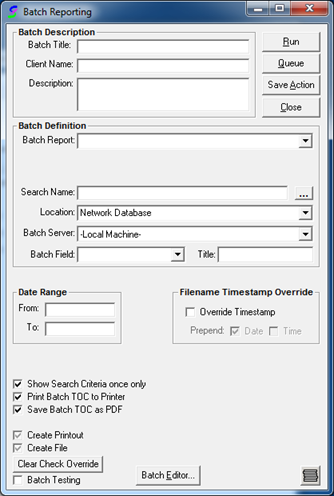
The “Batch Reporting” window is where you will set up the various specifics of your queue such as the “Batch Title”, “Client Name”, “Description”, “Batch Report”, etc. The following image is an example of how this window would be configured to meet our Carbon Monoxide scenario.
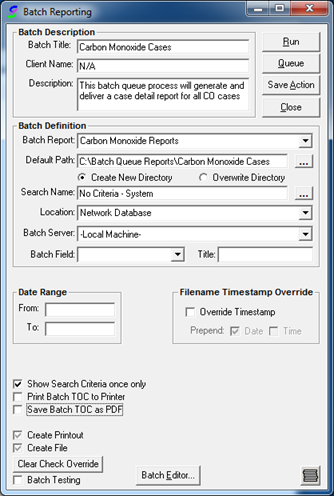
There are a few key points to note in regards to the “Batch Report” area of the “ Batch Reporting” window.
•Batch Report: Select the batch report you would like to queue
•Default Path: Location where generated reports will be stored.
o Select either “Create New Directory” or “Overwrite Directory” depending on if you would like to create a new directory each time the batch runs, or overwrite the existing files.
•Search Name: Search criteria to be applied to the batch. If you already defined search criteria to each report (as we did in the Carbon Monoxide scenario) select “No Criteria – System”
•Location: The database location for which the reports will be generated
•Batch Server: The server / PC that will process the batch reports
•Batch Field:
•Title:
•Date Range: Defines the date range of the reports. Do not use if date range criteria is already defined in your search criteria for each report.
•Show Criteria Once Only: Defines if the search criteria will be displayed on each page of the report, or just the first page.
•Print Batch TOC to Printer: Defines if the Table of Contents is printed to the default printer each time the batch runs.
•Save Batch TOC as PDF: Defines if the Table of Contents is saved as a PDF to the output directory.
4. Once you have the “Batch Reporting” window populated, press the “Queue” button to set the date and time the batch will run and how often to run the batch thereafter. The following image displays how a queue would be set up for our Carbon Monoxide scenario.
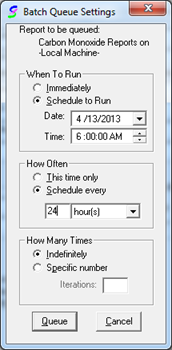
5. Press “Queue” to queue the batch.