 icon.
icon.Log into TOXICALL®.
Open a TOXICALL® search window.
Locate and click on the “Quick Search Icons Setup”  icon.
icon.
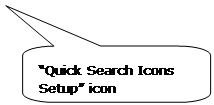
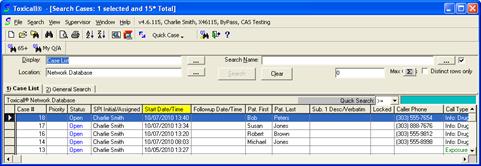
The “Quick Search Icons Setup” window will open.
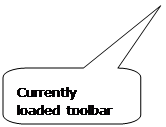
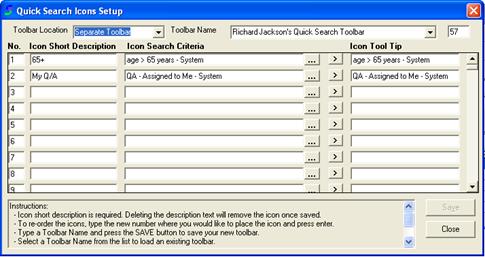
The preceding screen shot displays “Richard Jackson’s Quick Search Toolbar” is the currently loaded toolbar.
To load a different toolbar, use the “Toolbar Name” dropdown menu selector, and click on the toolbar you desire to load.
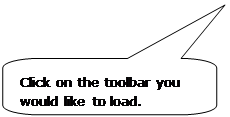
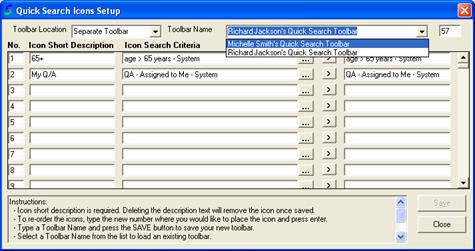
The following screen shot shows the “Michelle Smith’s Quick Search Toolbar” loaded. The toolbar at this point is also now loaded within the TOXICALL® main window.
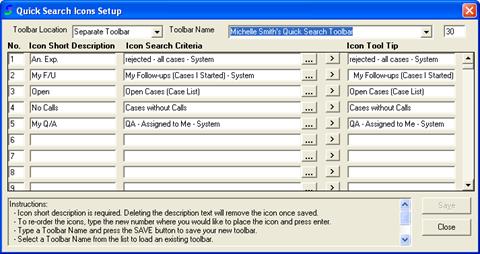
Press the “Close” button to close the “Quick Search Icons Setup” window. The selected toolbar is now ready for use.
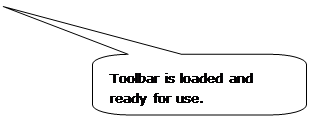
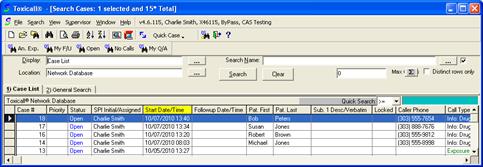
The Quick Search Icon that is most recently loaded will always be the displayed toolbar on the workstation until a different toolbar is loaded.
For more information on creating and updating toolbars please refer to the Configuration Guide section of this document.