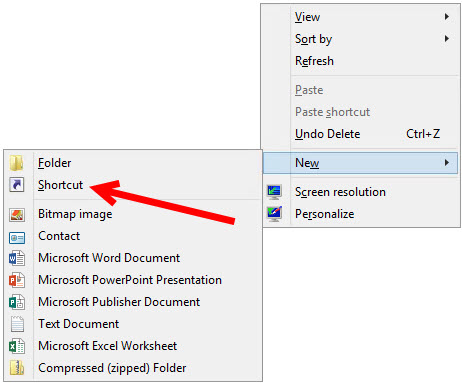
The following article will guide you through the process of creating a desktop shortcut that will start toxiCALL® utilizing the “StartToxicall.bat” file. If you have not already configured the “StartToxicall.bat” file, please reference the portion of this documentation before continuing.
Right-click on the workstation desktop and select “New” then “Shortcut” to launch the shortcut creation wizard.
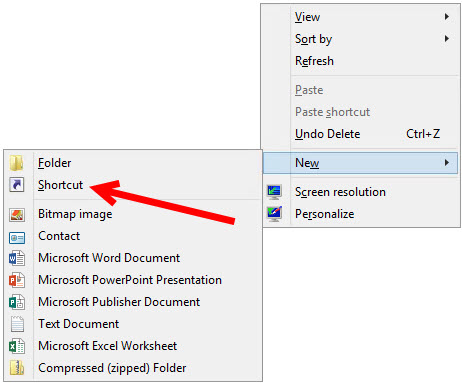
The “Create Shortcut” wizard will appear.
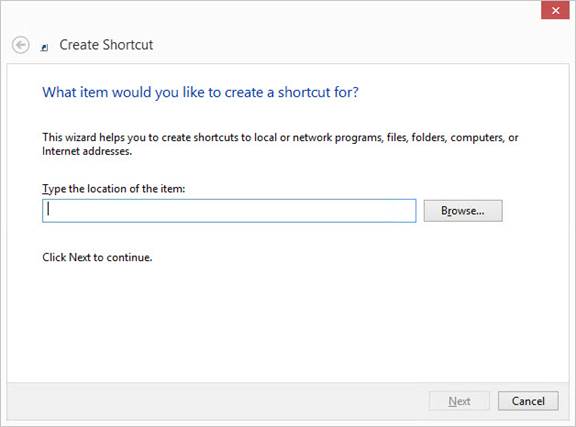
Select “Browse…” to browse to the location of the “StartToxicall.bat” file. Select the “StartToxicall.bat” file then press “OK”.
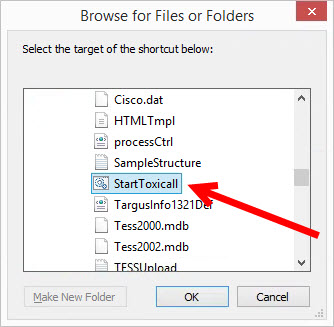
Verify the path is correct and press “Next” to continue through the wizard.
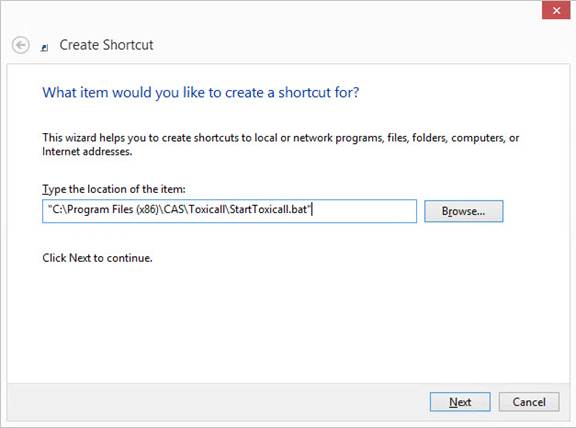
Verify the name of the shortcut is to your liking. Please keep in mind if you already have an existing toxiCALL® desktop shortcut on your desktop, the name you choose on this screen will need to differ from “toxiCALL” as it is already in use. In this example we use “StartToxicall”.
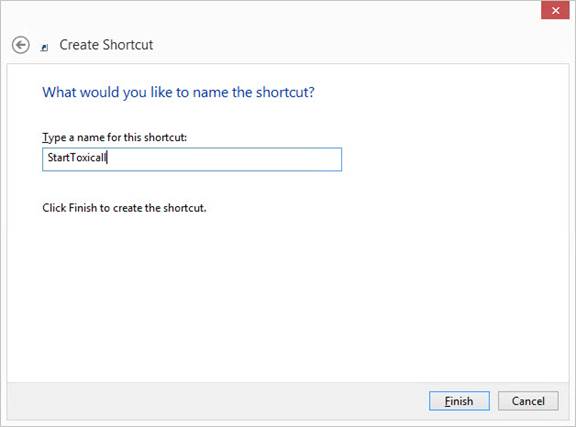
Press “Finish” to complete the shortcut creation wizard. A “StartToxicall” shortcut will now exist on your workstation desktop with an icon similar to that shown in the following image.

Next we will update the icon of the shortcut to represent toxiCALL® instead of a batch file.
Right-click on the “StartToxicall” desktop shortcut and select “Properties” from the context menu displayed.
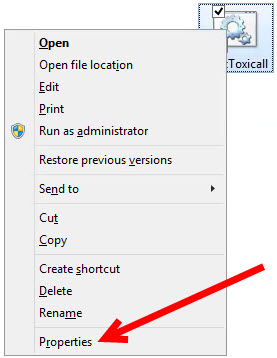
The shortcut properties window will appear. Select “Change Icon…” to update the icon used for the shortcut.
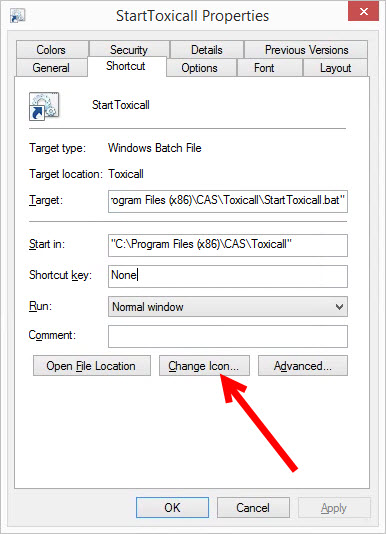
A message may appear indicating there are no icon files in the location specified. This message can be ignored as we will browse to the correct file location.

After selecting OK to the above message, a default icon selection screen will appear. Select “Browse…” to change the location to the toxiCALL® installation directory.
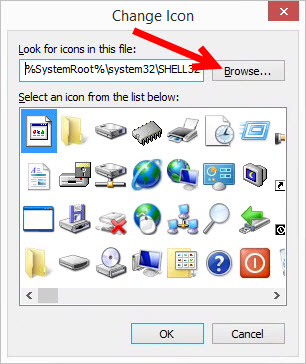
After selecting “Browse…” you should be taken to the toxiCALL® installation directory where the “StartToxicall.bat” file resides.
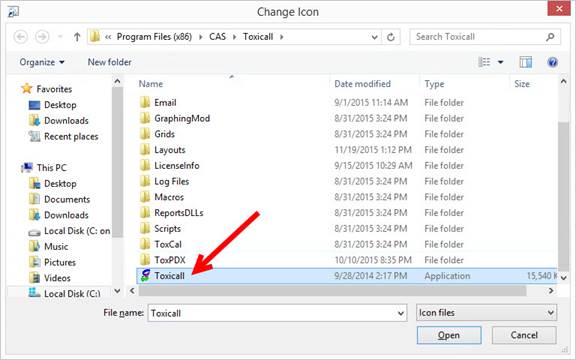
Select the “toxicall” application icon then press “Open” to select the icon.
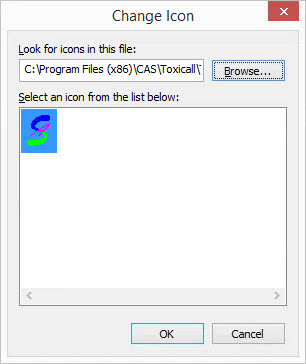
Verify the icon is correct and press “OK” to select the icon. The properties window of the “StartToxicall” shortcut will update to shown the new icon to be used as represented in the following image.
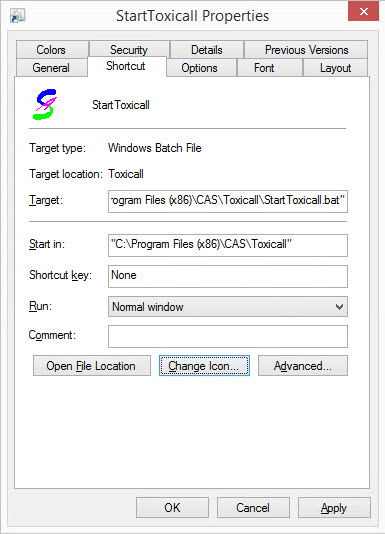
Select “Apply” then “OK” to save the changes. The “StartToxicall” desktop shortcut will now use the known toxiCALL® icon.

The creation of the “StartToxicall” desktop shortcut is complete.
Note: At this time you may choose to remove the pre-existing toxiCALL® desktop shortcut to help minimize confusion for SPIs as to which icon should be used to launch toxiCALL® as the batch file shortcut should be utilized moving forward. If you do choose to remove the pre-existing toxiCALL® desktop shortcut, you may now update the name of the “StartToxicall” shortcut to simply “toxiCALL” as there will no longer be a conflict of file names.