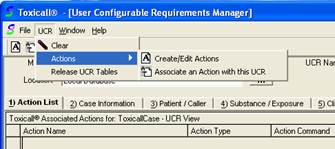
1. Log into TOXICALL® with supervisor rights.
2. Click on “Tools” from the menu bar and select “User Configurable Requirements (UCR)…”.
3. Click on “UCR” from the menu bar and select “Actions” then select “Create/Edit Actions” from the pop out menu.
![]()
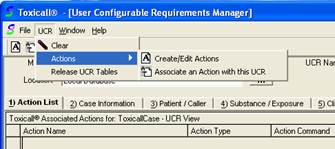
4. The “Action Definition” window will open.

5. In the “Action Name:” field type in the name of the action you are creating. In this example we will be using “Occupational Case Message Box”.
6. In the “Action Module:” field select “ToxicallCase” since this UCR is going to be used in TOXICALL® cases.
7. In the “Action Type:” field, select the appropriate action type for this action. In this example we will be using “Message” to generate an informational message pop up.
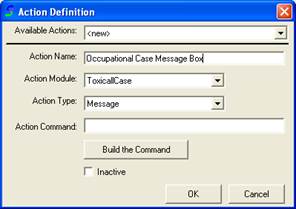
8. Disregard the “Action Command:” field for this example.
9. Click the “Build the Command” button.
![]()
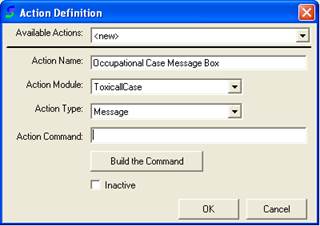
10. A window with the name of “Message” will appear on the screen. Use the message window to create the message you would like the SPI to see in the case. In this example we will type “Occupational case criteria detected. Please capture the name of workplace in the narrative field.”
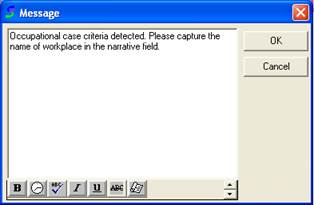
11. Click “OK” when you are satisfied with your message.
12. Click “OK” once back at the “Action Definition” window.
Now that you have created the message you would like to display, the next step is to give the UCR a name, and specify the “UCR Type”.
1. At the “User Configurable Requirements Manager” window, type in a desired UCR name into the “UCR Name:” field located in the upper right hand corner of the window.
![]()
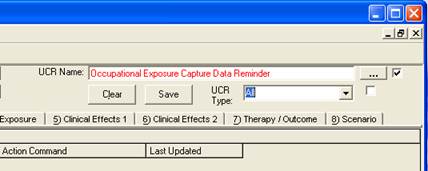
2. Once the UCR name is typed in, press the 3-dot button to the right of the field.
![]()
![]()
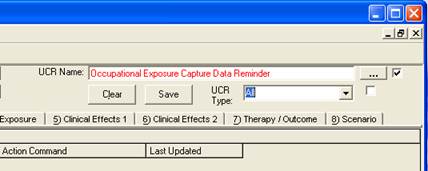
3. With the “Search Lookup” window open, verify the name you desire is still populated into the “Field to Compare:” field and press the save icon to the right of the field.
![]()
![]()
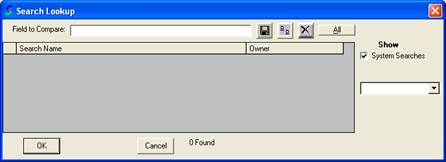
4. An informational message will appear asking if you would like to save “NAME OF UCR” as a new search. Press the “Yes” button to proceed.
5. Back at the “Search Lookup” window, press Cancel.