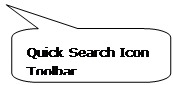to open the “Quick Search Icons Setup”
window.
to open the “Quick Search Icons Setup”
window.Log into TOXICALL®.
Click on the “Network Database” icon to open the TOXICALL® search window if a search window is not already open.
Click on the “Quick Search Icon Setup” icon  to open the “Quick Search Icons Setup”
window.
to open the “Quick Search Icons Setup”
window.
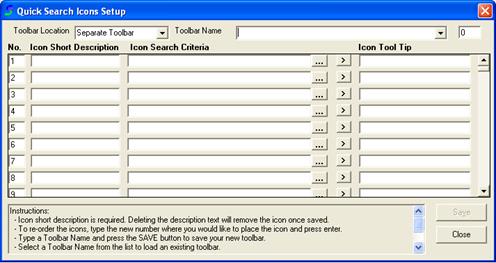
Using the “Toolbar Location” dropdown menu you can specify whether the Quick Search Icons will be shown on their own separate toolbar or located on the main toolbar.

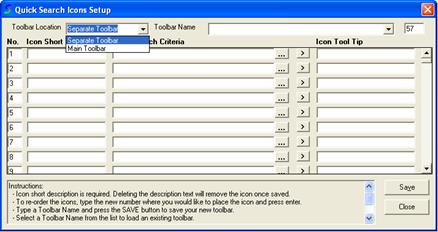
The following screen shot displays the Quick Search Icon toolbar as a “Separate Toolbar”
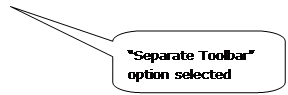
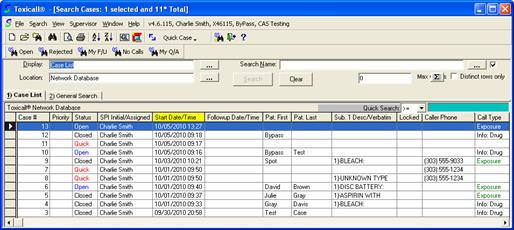
The following screen shot displays the Quick Search Icon toolbar as part of the main toolbar.
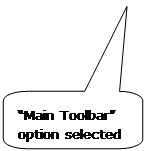
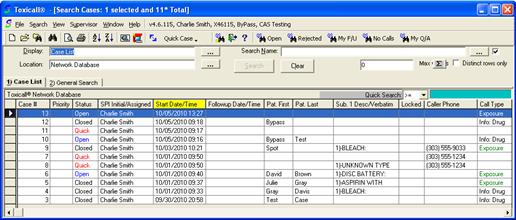
Once you have specified the toolbar location the next step is to enter the toolbar name in the “Toolbar Name” field. For example, “Michelle Smith’s Quick Search Toolbar”, “Case Management Toolbar”, etc.
With the toolbar named, you will need to add the desired quick search icons to the toolbar. The following list describes the entry items for each toolbar icon.
No. – Location used to determine the order of the quick search icons placed on the toolbar. Typing a new number then pressing enter will allow you to specify the new location of the icon within the list of icons.
Icon Short Description – Enter the text you would like to see on the icon in the toolbar. For example, if your icon was used to perform a system “Open Cases” search, the icon short description may read “Currently Open Cases” or any other text you desire that is most meaningful to you. Keeping these descriptions short will allow for placement of additional icons in the toolbar.
Icon Search Criteria – Specify the system or saved search that you would like performed when the corresponding icon is pressed on the quick search toolbar. Use the 3-dot button to the right of the field to perform a lookup for the search desired.
Icon Tool Tip – Specify the text to be displayed
when you hover your mouse over the quick search icon and pause momentarily. Just
to the left of the field you will see an arrow pointing to the right  . Clicking on this arrow will take the text from
the “Icon Search Criteria” and populate it into the “Icon Tool Tip” field. A
full descriptive name of the search is suggested for the icon tool tip.
. Clicking on this arrow will take the text from
the “Icon Search Criteria” and populate it into the “Icon Tool Tip” field. A
full descriptive name of the search is suggested for the icon tool tip.
The number of icons a toolbar can have will depend on several factors:
Ø Length of the “Icon Short Descriptions”
Ø Resolution of the screen
Ø Size of the screen
Ø Maximum of 50 icons can be created per toolbar
The following screen shot provides an example of a quick search icon toolbar with five icons in place.
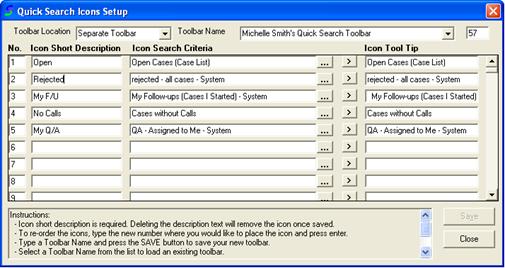
It is important to keep in mind the length of the “Icon Short Description” fields when creating Quick Search Icon toolbars. Descriptions such as “Assigned to Me”, “My Follow-ups”, and “Due Follow-ups” will take up more room on the toolbar than “My Cases”, “My F/U”, and “Due F/U”.
Additionally, all icons created for a toolbar will be placed on the toolbar even if the toolbar is too long to fit the application window. All icons that extend beyond the application window will be inaccessible. Conservative “Icon Short Description” fields will aid in keeping the toolbar length as short as possible.
Once you are finished adding your icons to the quick search icon tool bar, press the “Save” button to update the toolbar. You will immediately see the changes take effect on your toolbar. Press the “Close” button to close the “Quick Search Icons Setup” window.
The following screen shot shows the sample icons on a separate toolbar on the main TOXICALL® window.